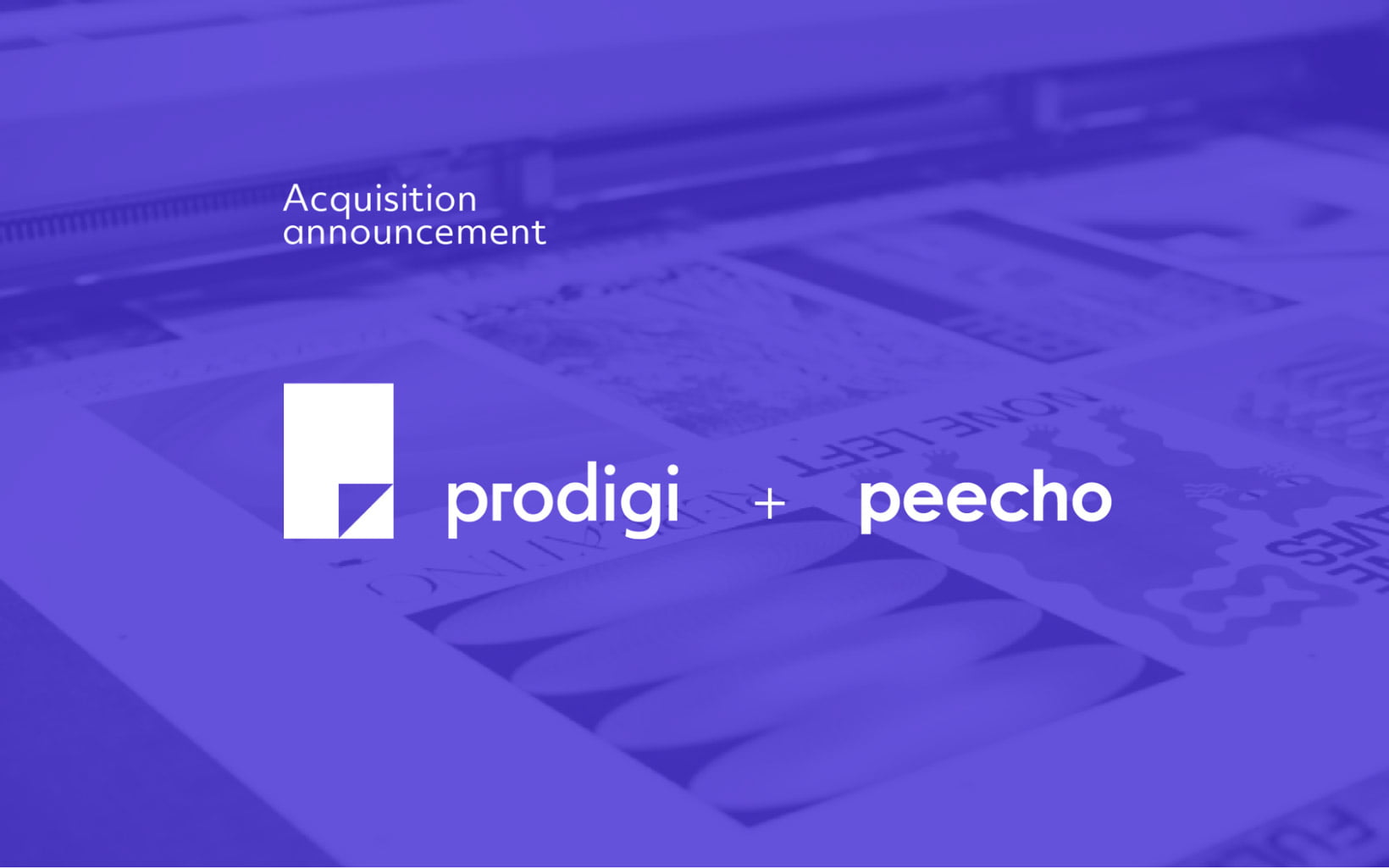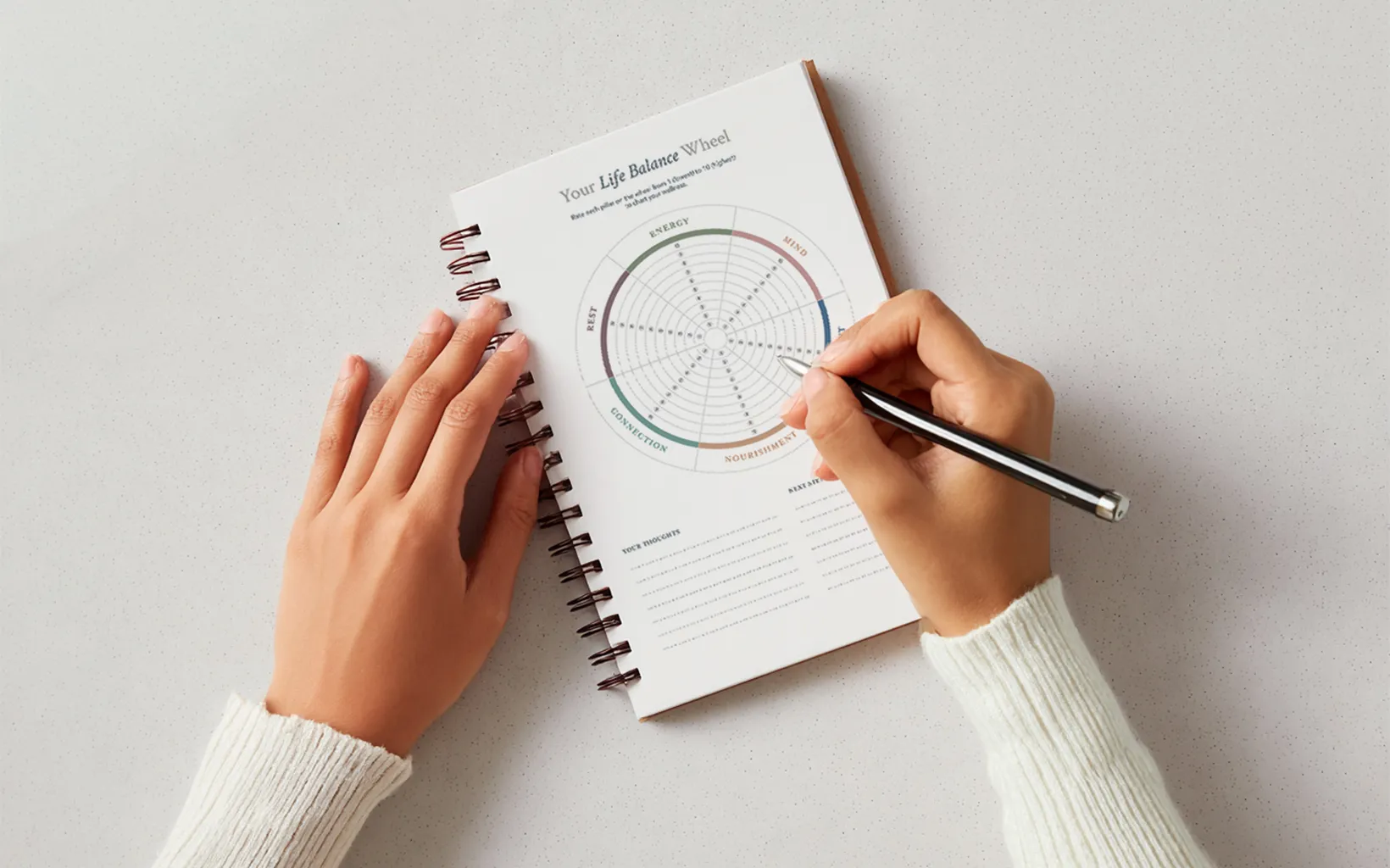Our new pricing & shipping tool has arrived

Tags
Interested in joining the world's leading print on demand platform?
We get a lot of requests for new stuff — new print on demand products, new platform integrations, new fulfilment locations — but there’s one particular request that crops up more than most: plain and simple pricing and shipping sheets.
We get it. In fact, we’ll be the first to admit that the way we present our pricing information can be difficult to make sense of at times. And after taking your feedback on board, we’re excited to announce that we’ve finally managed to come up with a solution in the form of our new pricing and shipping tool!
Located within the "Product information" section of your Prodigi dashboard, this brand-new feature enables you to filter by category, subcategory and shipping destination to generate pricing and shipping information for the custom products you want to sell in your store. Simply select your product, choose your shipping destination and hit the download button to access your chosen price sheet.
As well as item price, each sheet contains where the product will be produced, the shipping costs to your selected country (for budget, standard and express) as well as any +1 costs for multi-item orders.
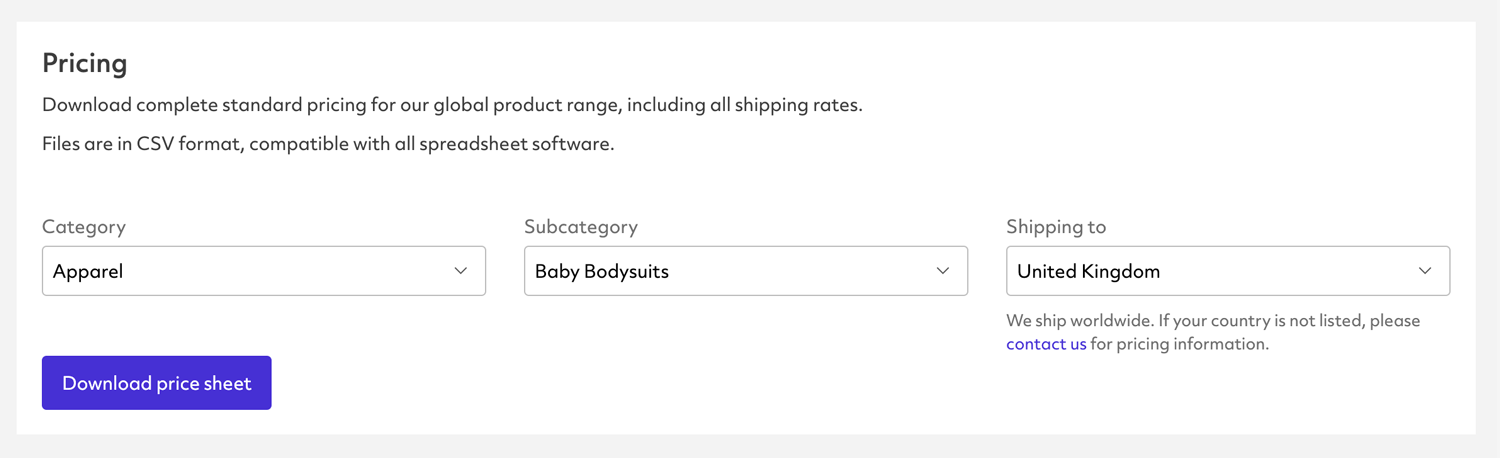
One of the other great things about our new pricing and shipping tool is that the downloads it generates are all in CSV format. This means you can import them into any spreadsheet program like Microsoft Excel or Google Sheets, where you can then custom sort the data — from applying filters and performing calculations to adding currency conversions. Here’s a quick guide on how to convert currencies in Excel for Microsoft 365 accounts:
- Enter the two currencies you wish to convert into a cell using the following format: ISO currency code/ISO currency code — for example, if you want to find out the exchange rate from one United States Dollar to Euros, you should enter ‘USD/EUR’
- Select the cell and click ‘Insert > Table’, then hit ‘OK’
- With the cell still selected, go to the ‘Data’ tab and select the ‘Currencies’ data type — your text should convert to a data type and the icon of a bank building should appear in the cell. (If
?appears instead, simply correct any mistakes and click ‘Enter’. Alternatively, select the icon to open the Data Selector where you can search for a currency pair or specify the data you need.) - Click the ‘Insert data’ button that appears at the right-hand side of your table, then click ‘Price’ to find the exchange rate for your currency pair
In Google Sheets, you can use the GOOGLEFINANCE formula.
More importantly, though, our pricing and shipping tool can be used to generate price sheets for every single one of our print on demand products and destination countries, allowing total delivered prices to be quickly determined. Try it out for yourself now!
We value your feedback and would love to know what you think about this new tool, so feel free to send any comments or suggestions over to us by emailing marketing@prodigi.com.
To try out our new pricing and shipping tool for yourself, log in to your Prodigi account or sign up for an account.