Konfigurieren Sie Ihre Wix Print-on-Demand-Produkte für die automatische Lieferung.
- Nach Erhalt Ihrer Wix Bestätigungs-E-Mail für die Shop-Verbindung, log inin Ihrem Dashboard an
- Wählen Sie im Menü auf der linken Seite Vertriebskanäle aus
- Klicken Sie bei Ihrer neuen Wix-Shopverbindung auf Konfigurieren
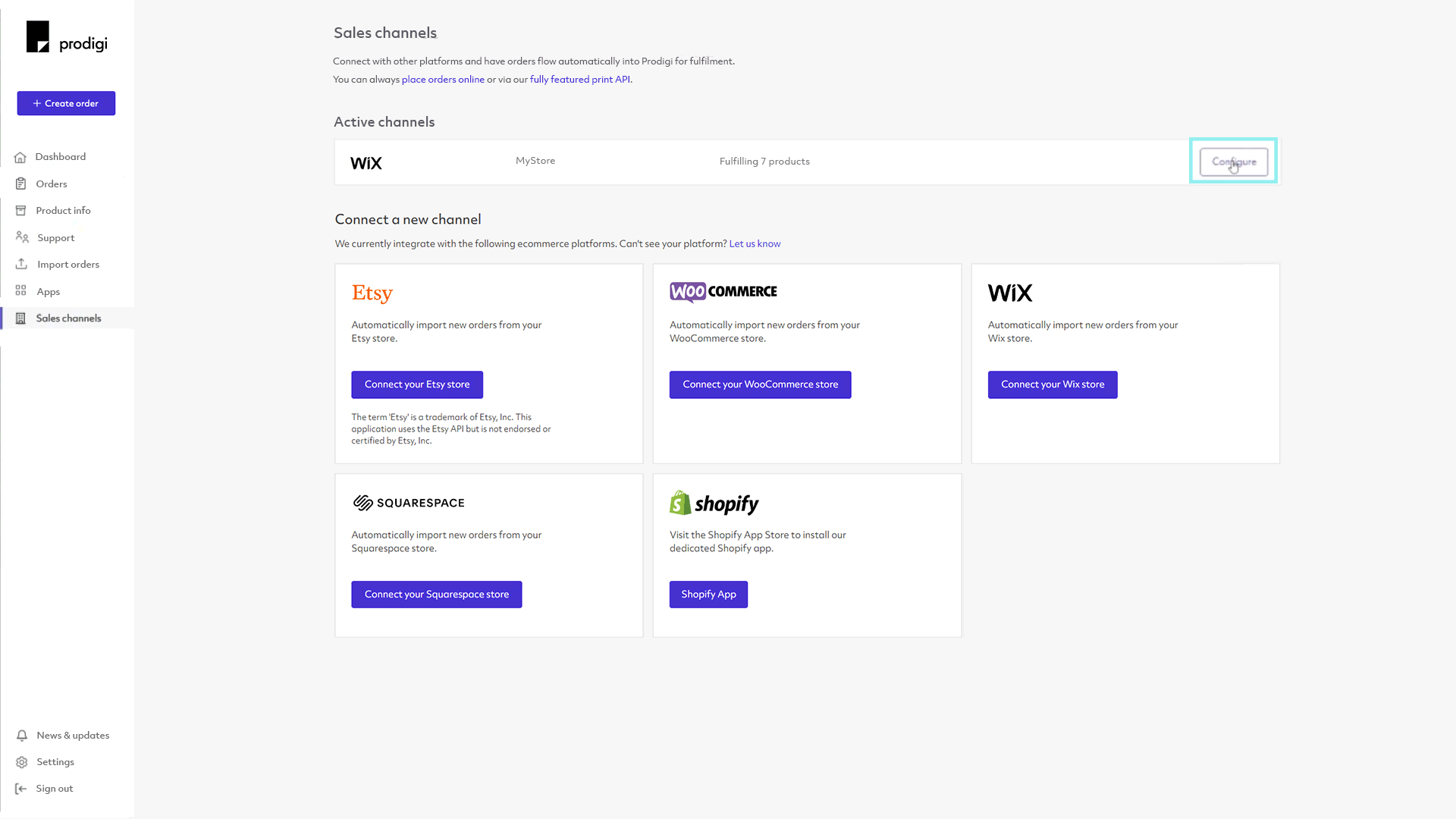
- Für alle Produkte, die wir Ihnen liefern sollen, aktivieren Sie einfach den violetten Schalter. Produkte, die deaktiviert und ausgegraut sind, werden von Prodigi nicht versandt.
- Neben dem violetten Schalter sehen Sie die Anzahl der verfügbaren Varianten für jedes Produkt, die standardmäßig alle automatisch aktiviert werden, d. h. 3 von 3. Diese können auf oder umgeschaltet werden innerhalb der Produkteinrichtung ausschalten
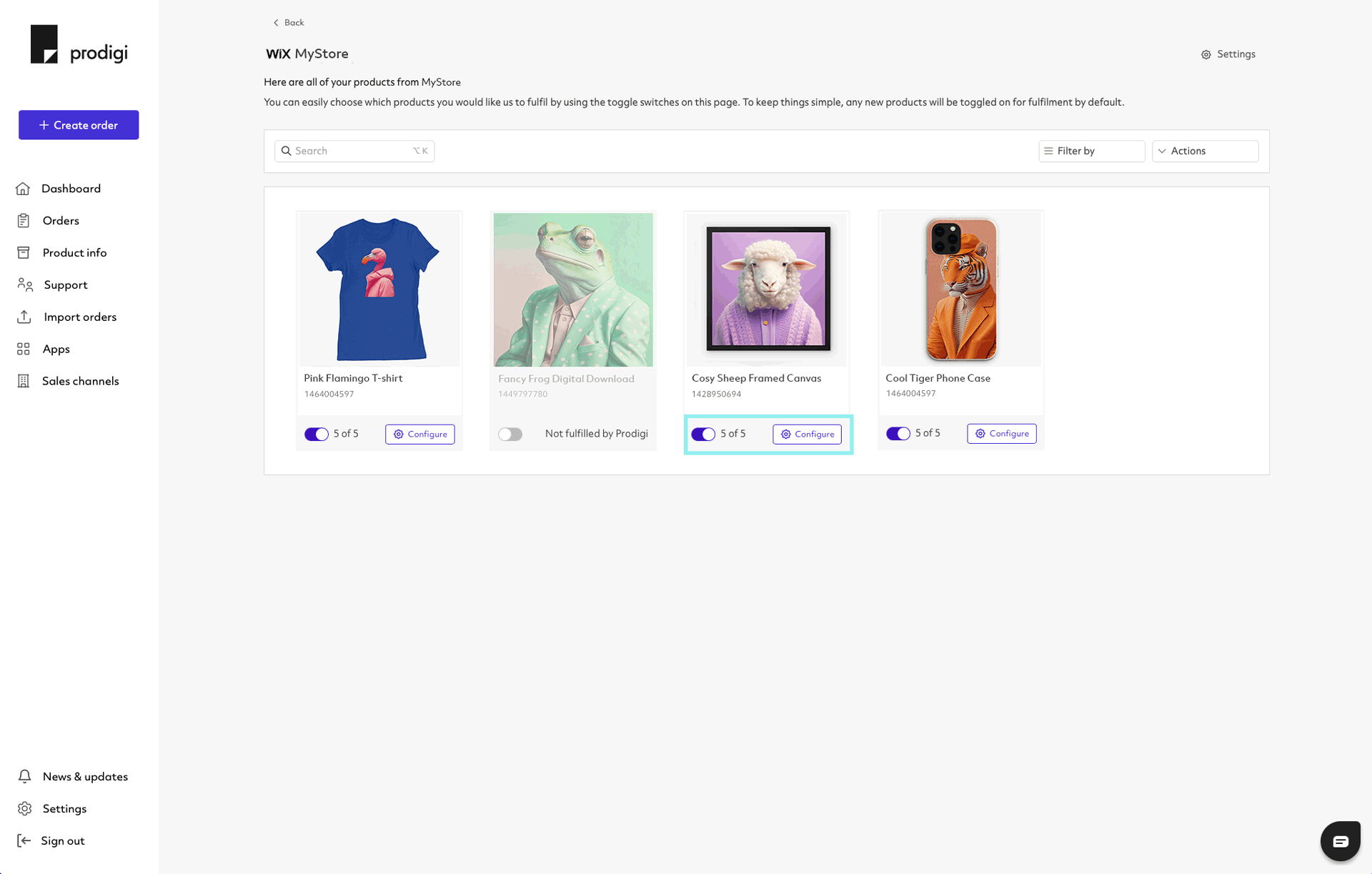
- Um Produkte und Varianten einzurichten, klicken Sie beim entsprechenden Produkt auf „Konfigurieren“
- Stellen Sie sicher, dass Varianten, die Prodigi nicht erfüllen soll, deaktiviert und ausgegraut sind
- Für Varianten, die Prodigi erfüllen soll, klicken Sie auf „Produkt auswählen“, durchsuchen Sie den Prodigi-Katalog und wählen Sie das entsprechende Produkt aus. Bei einigen Produkten müssen Sie im Rahmen dieser Konfiguration bestimmte Spezifikationen auswählen, z. B. die Rahmenfarbe oder das Finish.
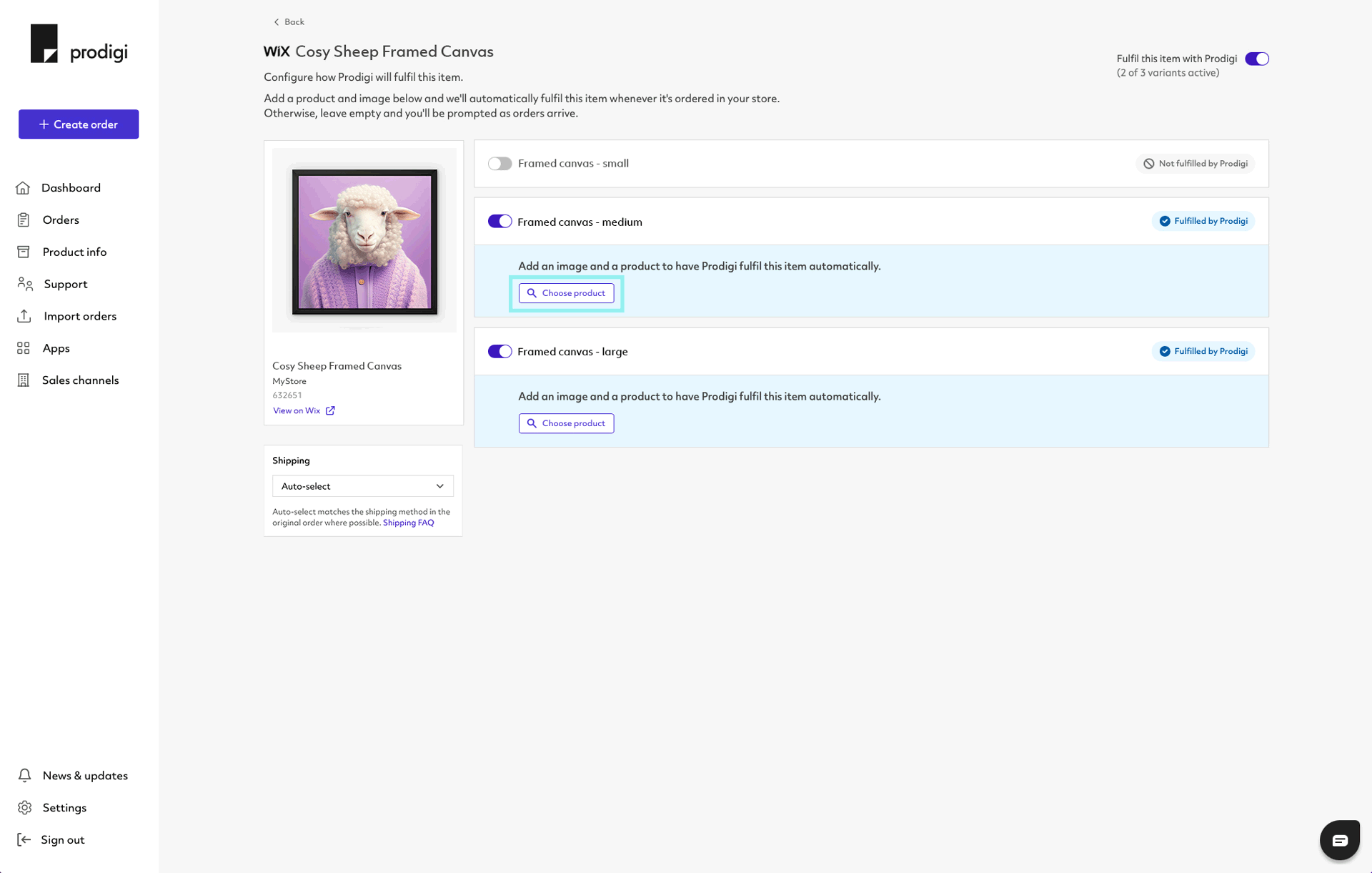
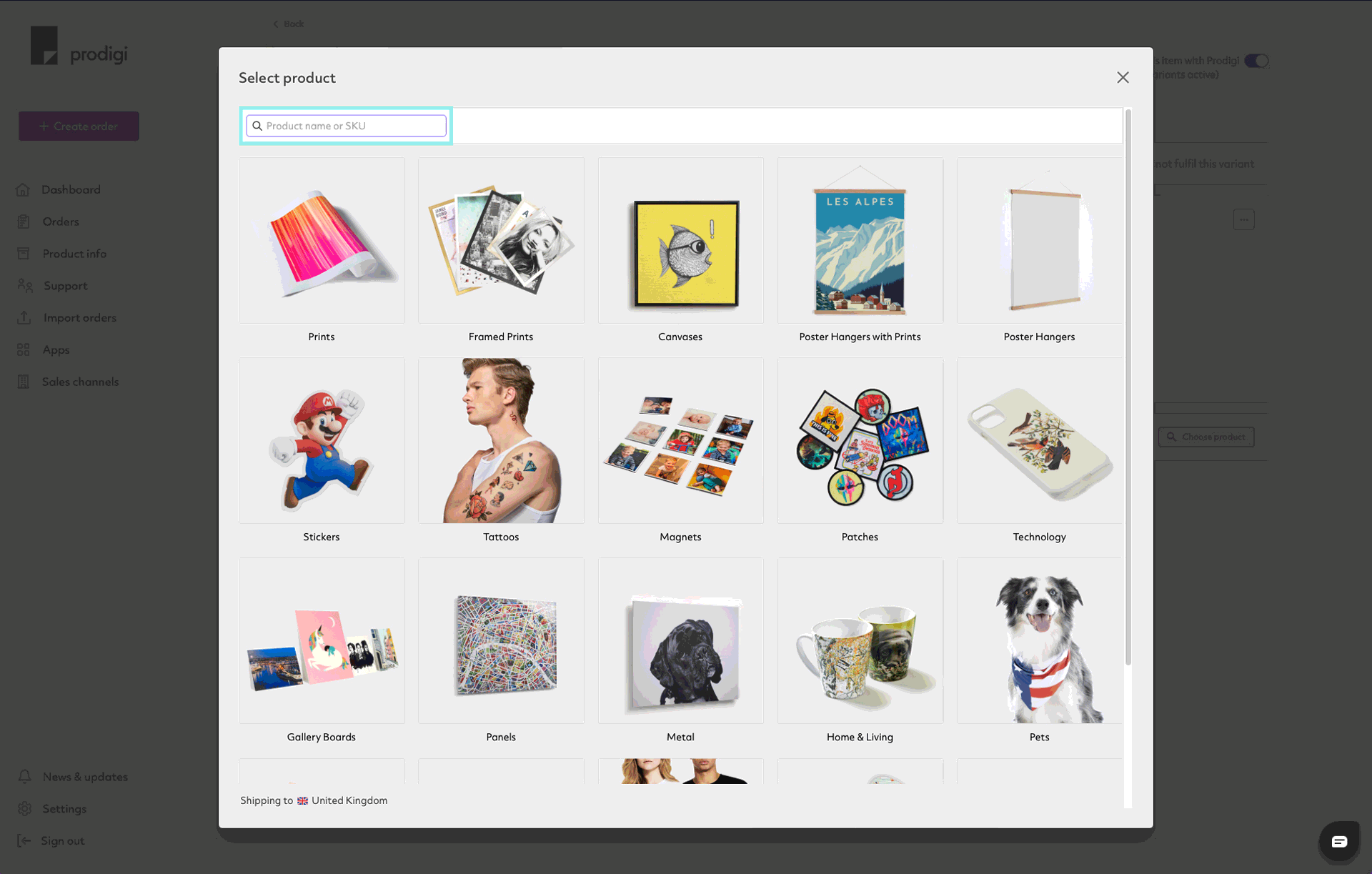
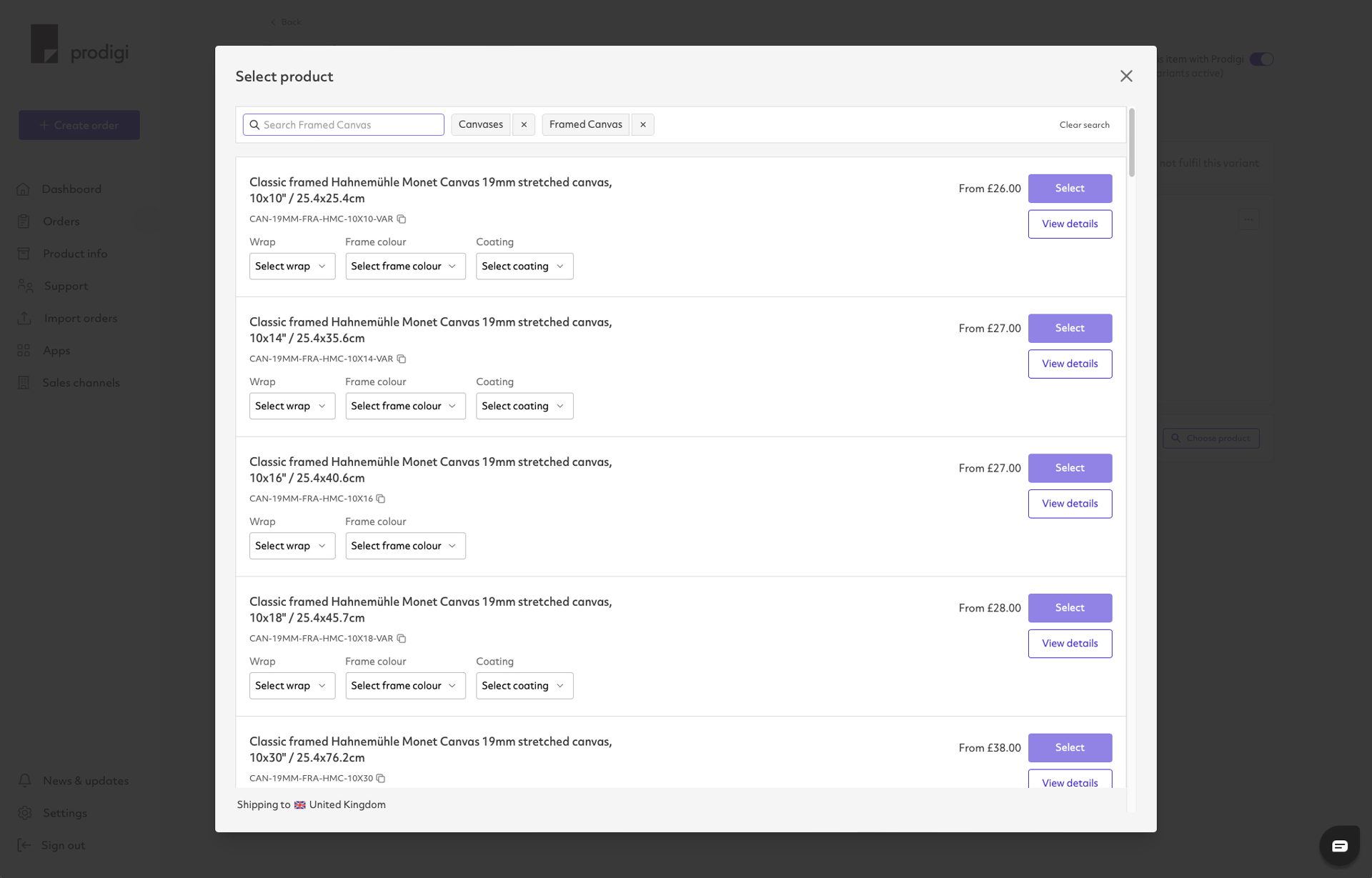
- Nachdem Sie Ihr Produkt ausgewählt haben, können Sie Ihr Bildmaterial hochladen und auf „Speichern“ klicken, um die vollautomatische Abwicklung zu aktivieren. Für Bestellungen, die eine Personalisierung oder manuelle Überprüfung erfordern, lesen Sie bitte den Abschnitt unten mit dem Titel „Bestellungen personalisieren oder überprüfen“
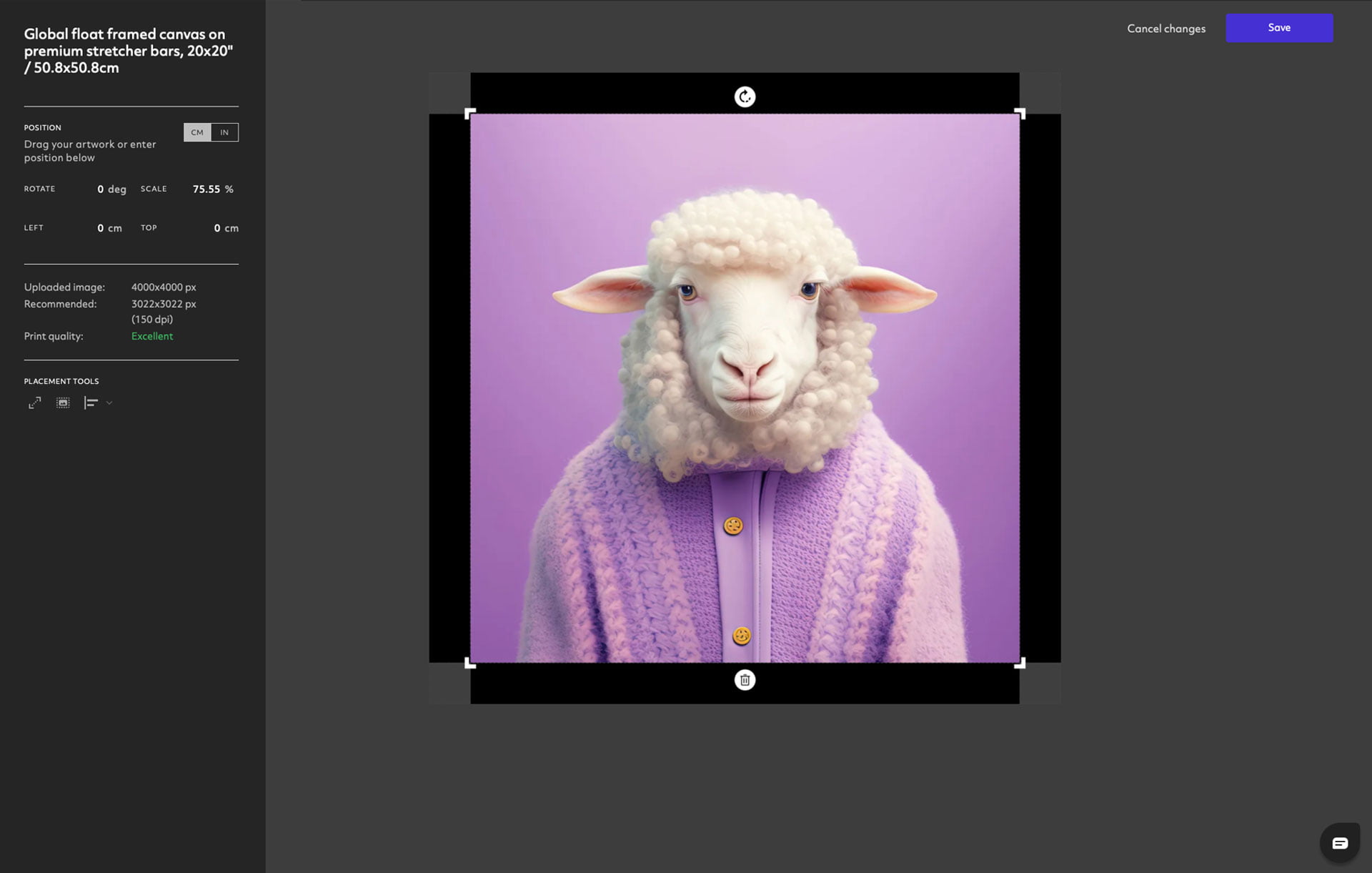
- Sobald Sie Ihr Produkt verbunden und/oder das Bild für eine Variante hochgeladen haben, können Sie auf die drei Punkte auf der rechten Seite klicken, um entweder das ausgewählte Produkt oder Bild (oder beides) zu kopieren ) auf alle Varianten, die für die automatische Ausführung durch Prodigi aktiviert sind
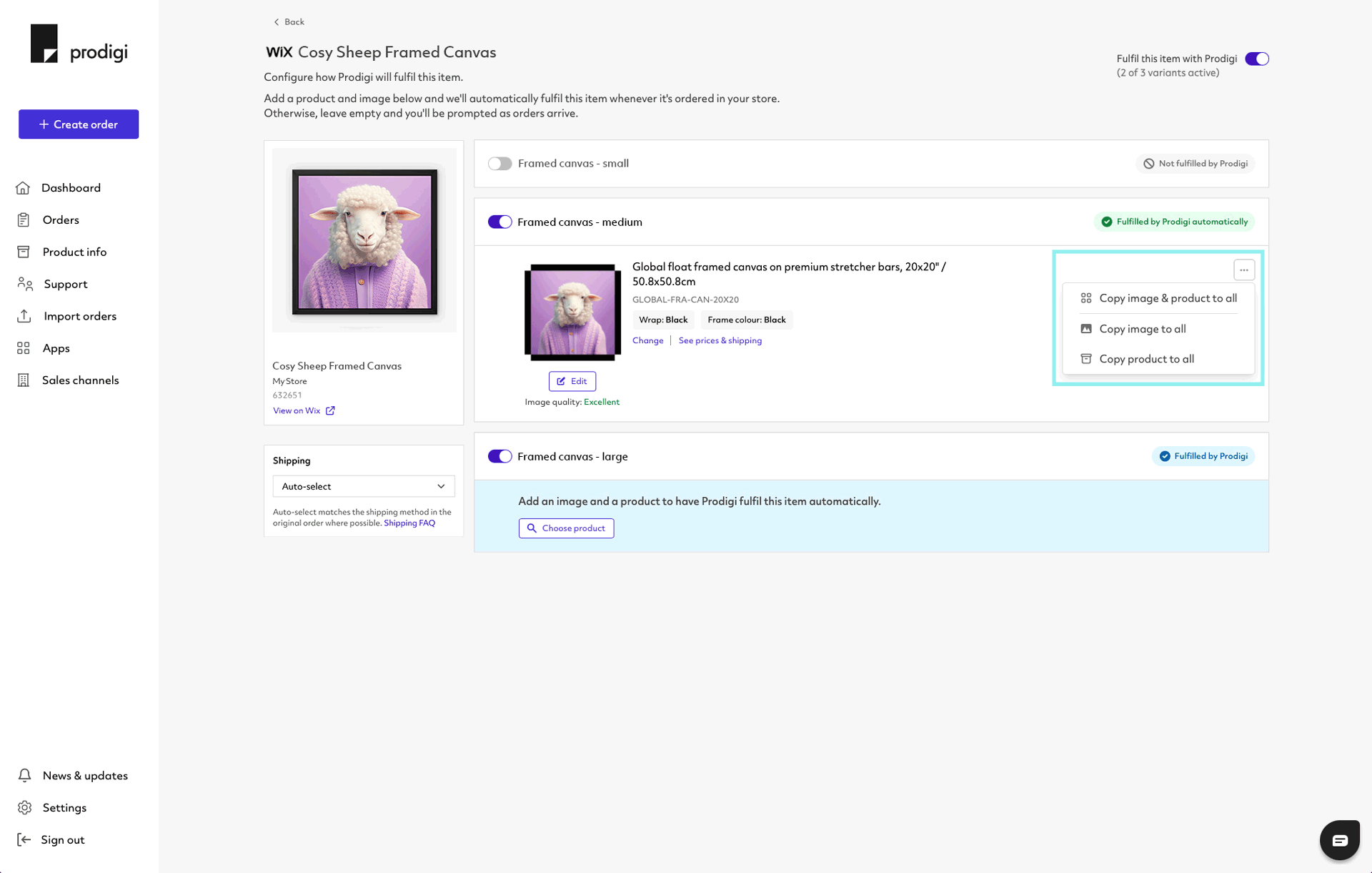
- Wenn Sie das Produkt in alle Varianten kopieren möchten, können Sie auf „Produkt ändern“ klicken und Variantenspezifikationen wie Größe, Ausführung, Rahmenfarbe usw. aktualisieren.
- Um ein Bild auf einem Produkt zu ändern, das für den automatischen Versand konfiguriert ist, klicken Sie einfach auf „Bearbeiten“, wählen Sie das Papierkorbsymbol unten aus, um ein neues Bild zu entfernen und hochzuladen, und klicken Sie dann auf „Speichern“, um den Vorgang abzuschließen .
- Um den Versand einzurichten, klicken Sie auf die Kachel mit der Bezeichnung „Versand“ und wählen Sie im Dropdown-Menü die gewünschte Versandoption (Budget, Standard oder Express) aus und Ihre Auswahl wird automatisch für dieses Produkt gespeichert.
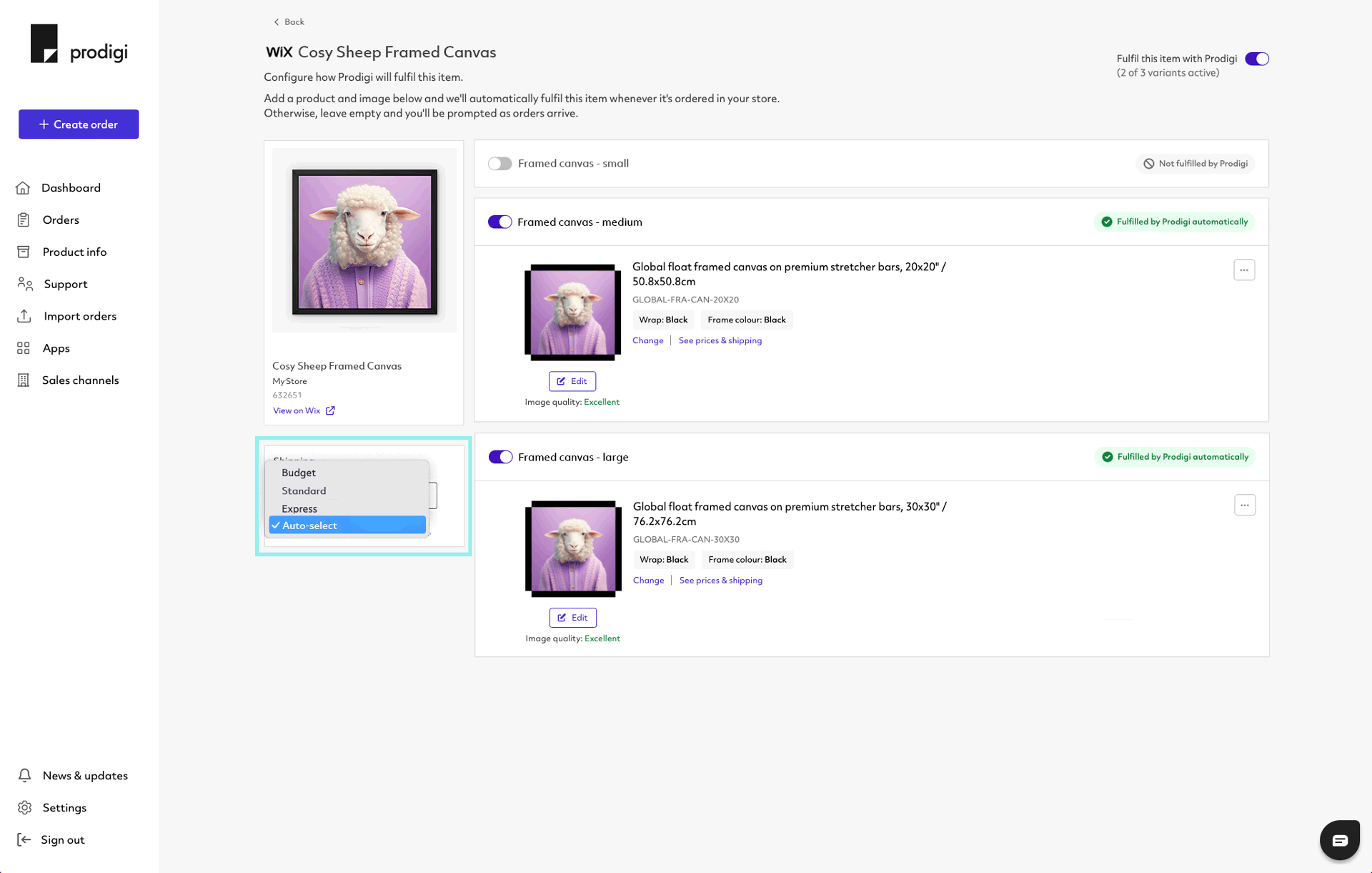
- Bestellungen, die in Ihrem Wix-Shop für Produkte aufgegeben werden, die für die automatische Abwicklung konfiguriert sind, werden automatisch zum Drucken, Verpacken und Versenden an Prodigi gesendet. Bestellungen, die für die automatische Ausführung eingerichtet sind, können nicht storniert werden, sobald sie eingegangen sind.